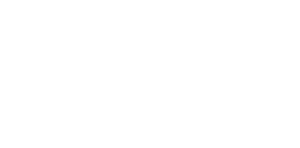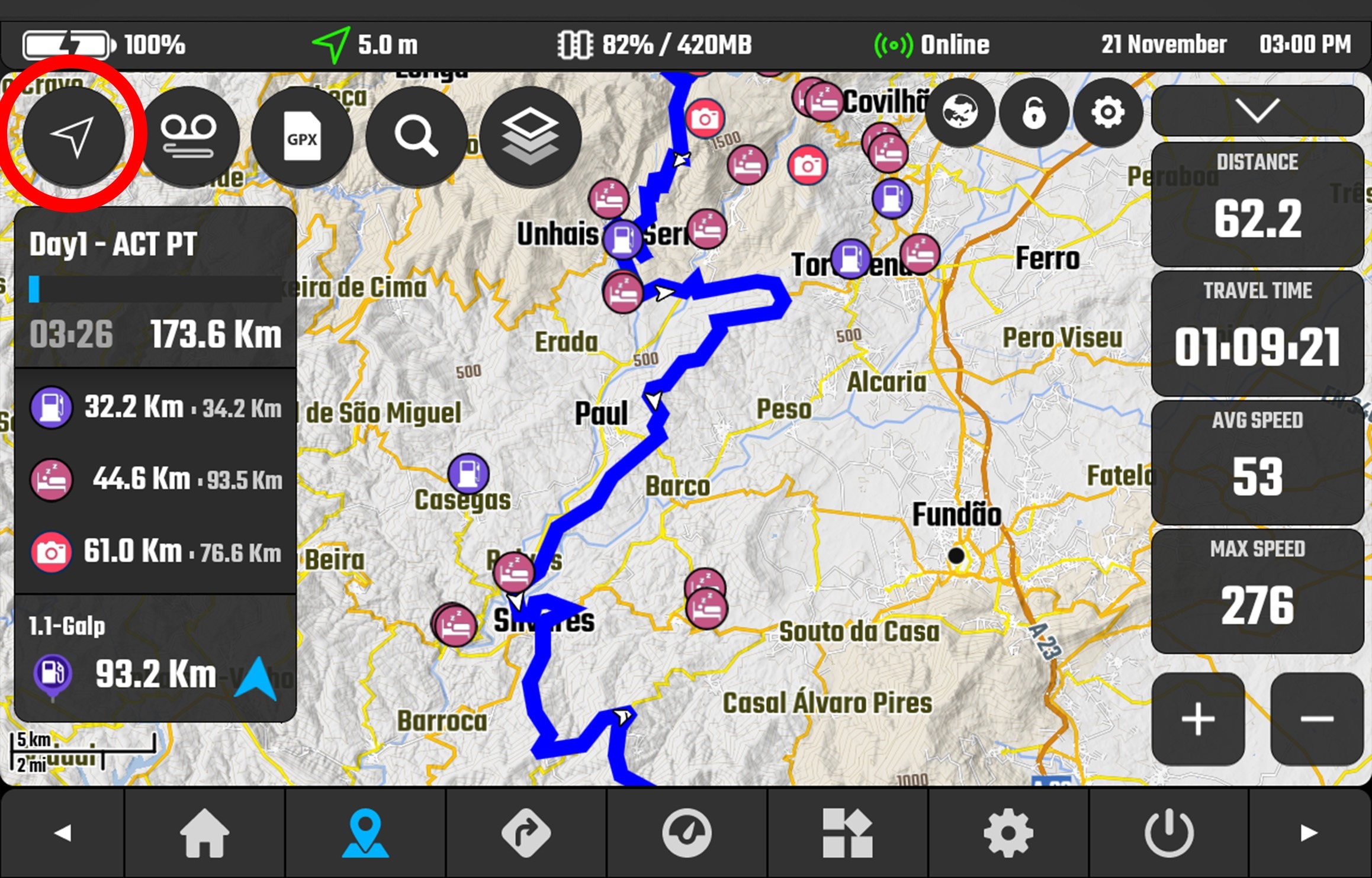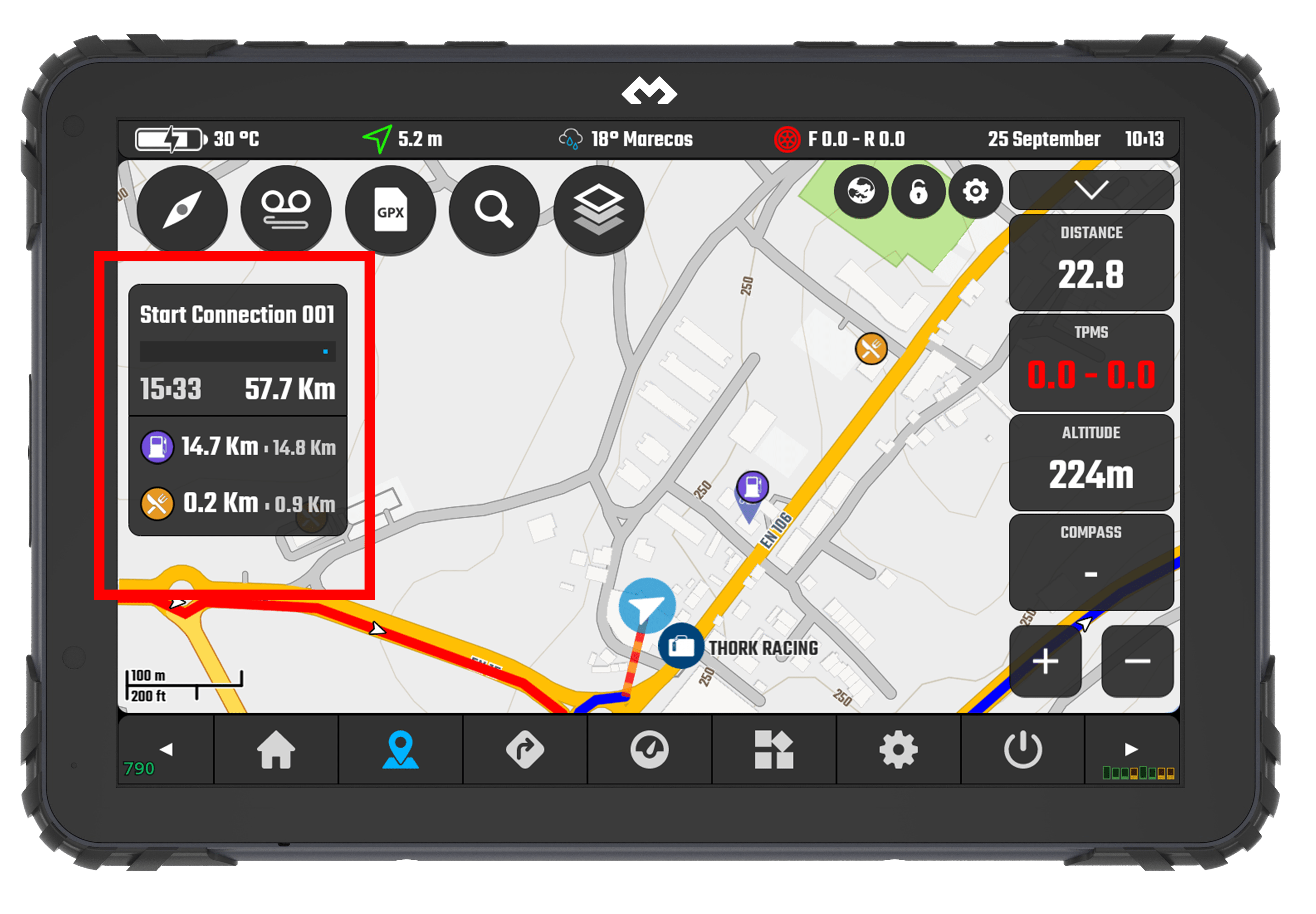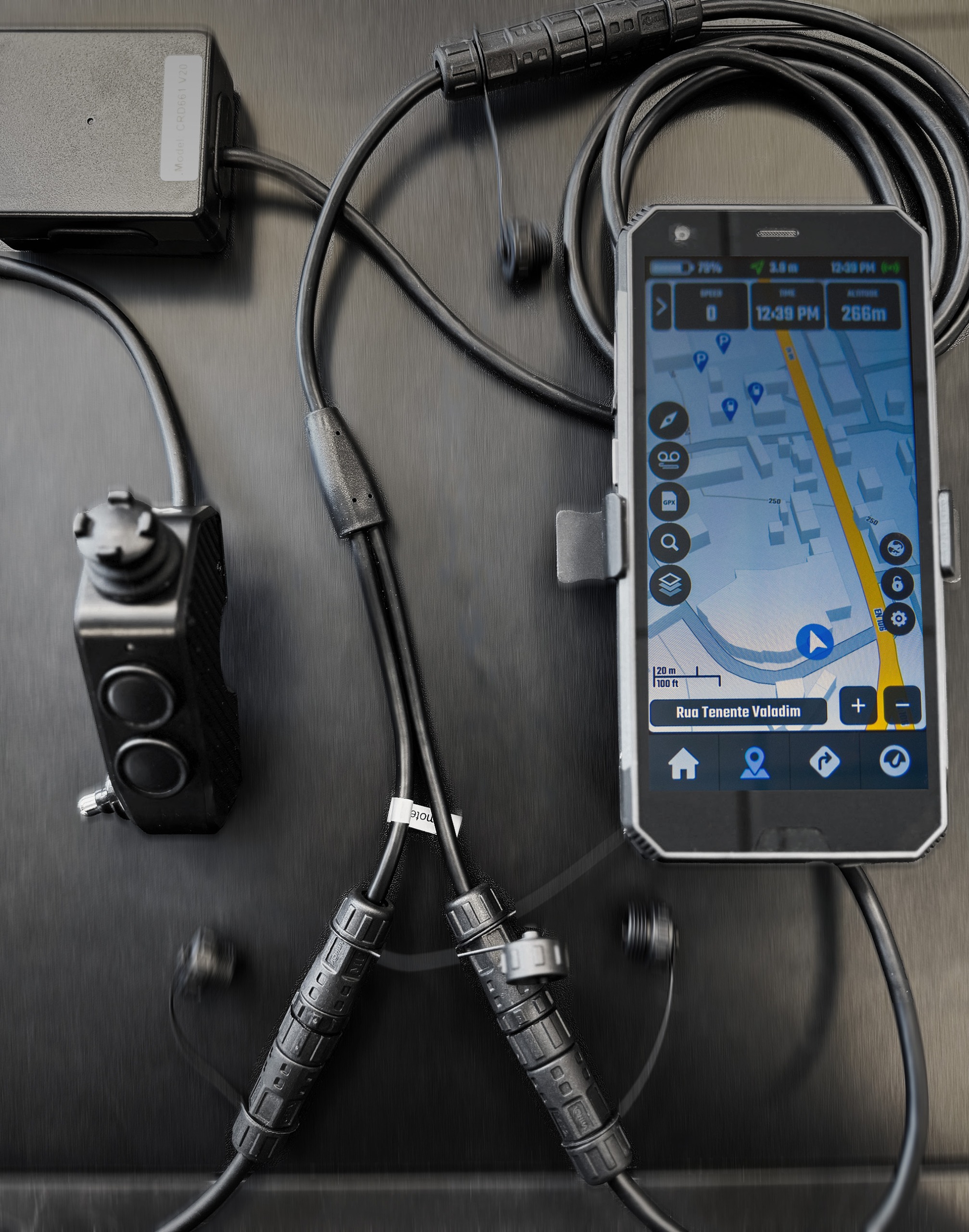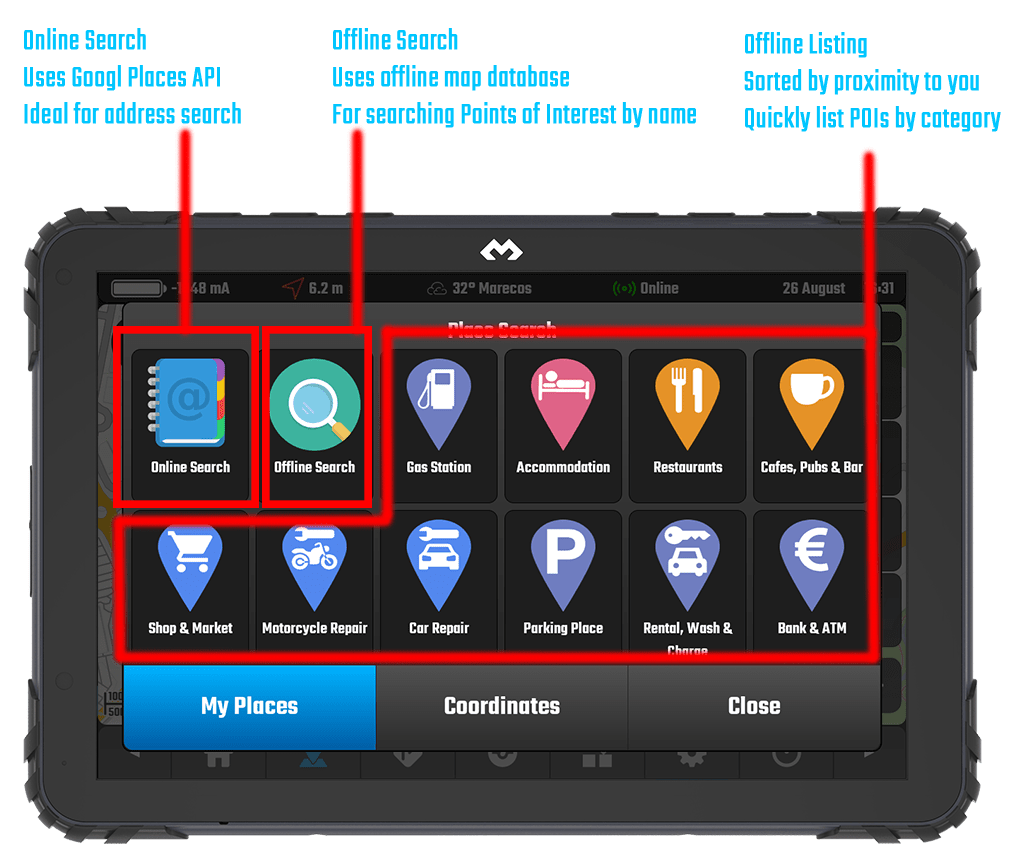Voice Instructions – Adjustments
All voice instructions and warnings in DMD2 use Text-to-Speech.
You can adjust volume, pitch, speed, add extra volume to it, choose language, all from the default Android settings menu.
Please take a look at this video:
<iframe width=”660″ height=”415″ src=”https://www.youtube.com/embed/vM-FiM6N6cg?si=ik79fZEwk5gFmaPN” title=”YouTube video player” frameborder=”0″ allow=”accelerometer; autoplay; clipboard-write; encrypted-media; gyroscope; picture-in-picture; web-share” referrerpolicy=”strict-origin-when-cross-origin” allowfullscreen></iframe>
Notice:
When you press the Play button, while it is speaking, you can use the volume buttons in your device to adjust Text to Speech output.