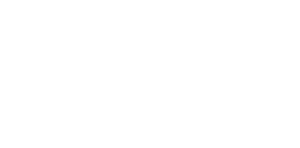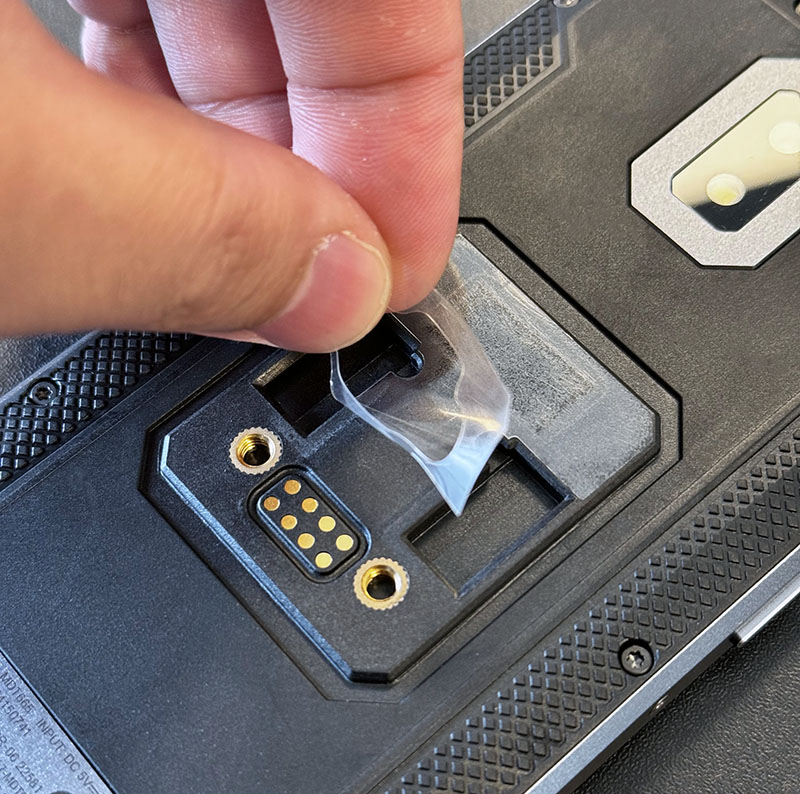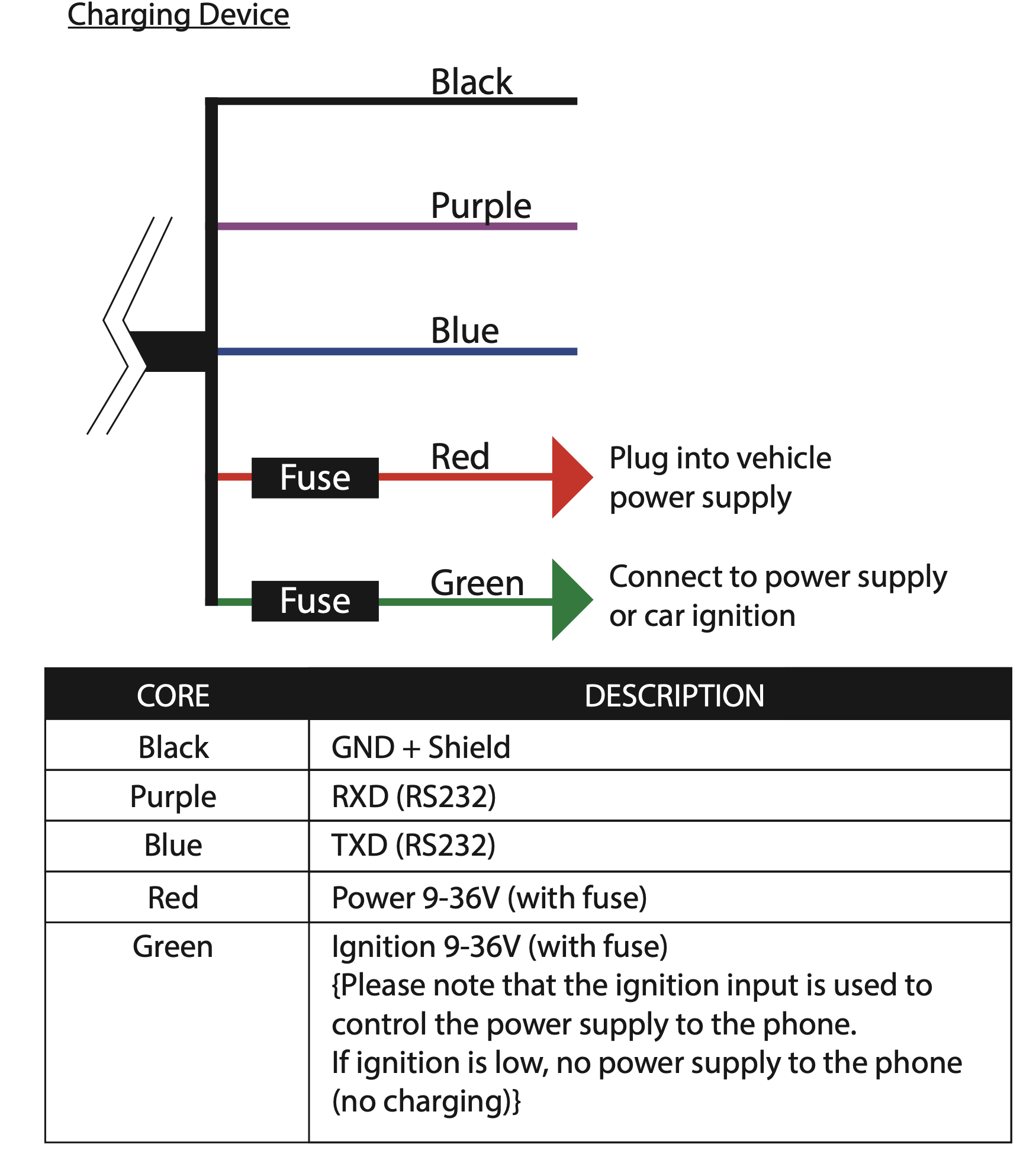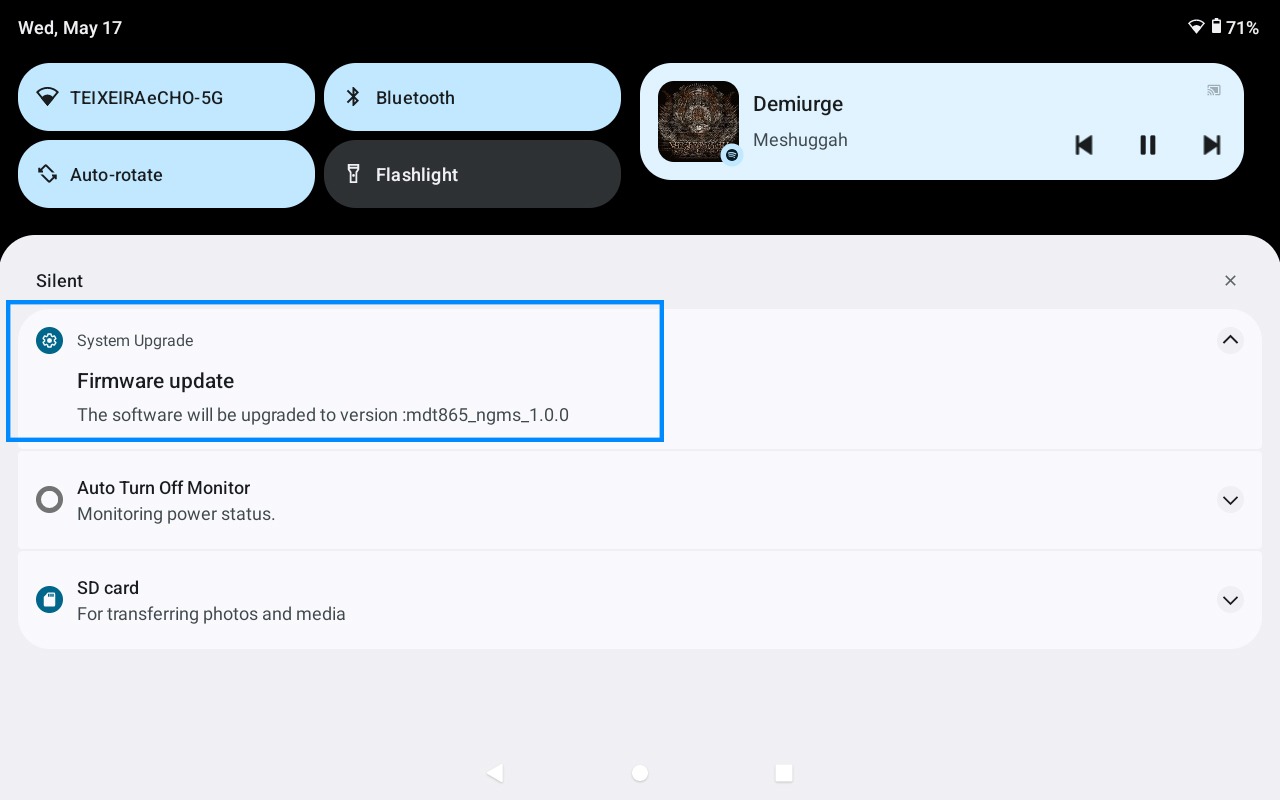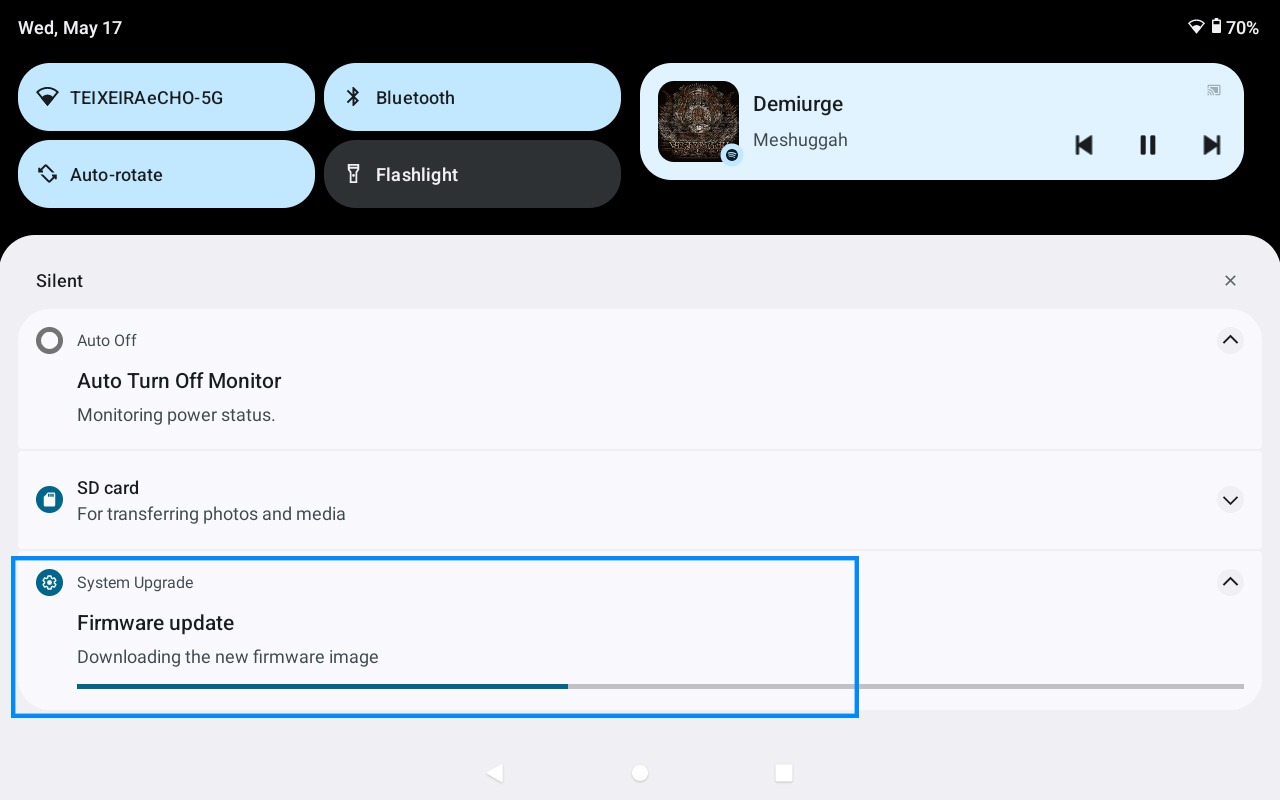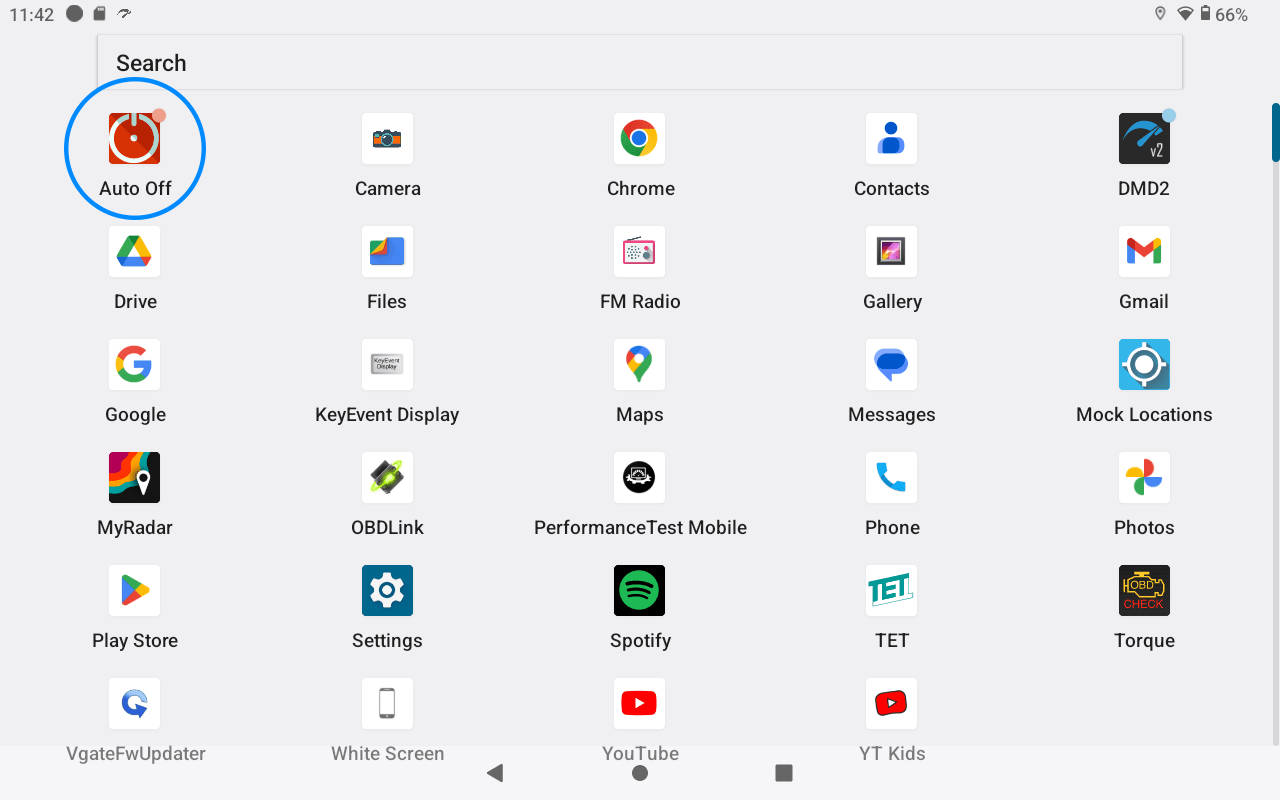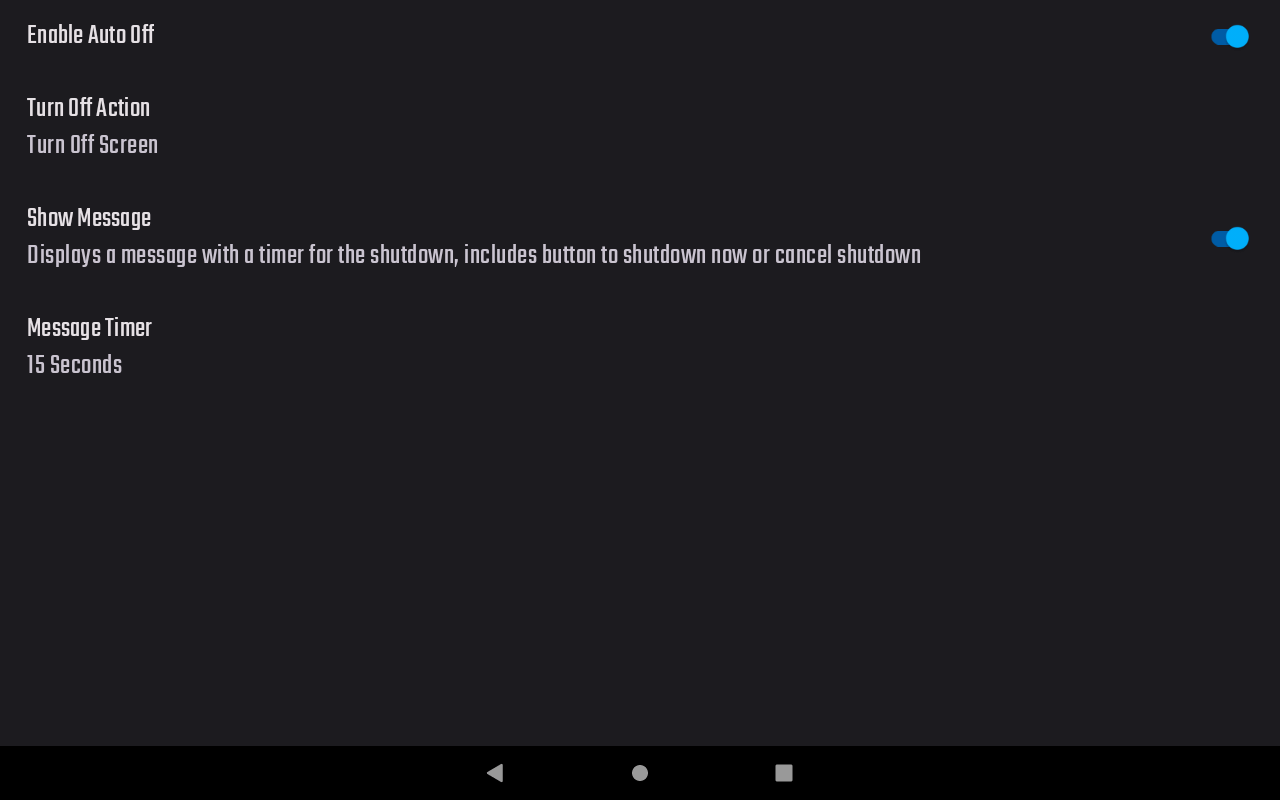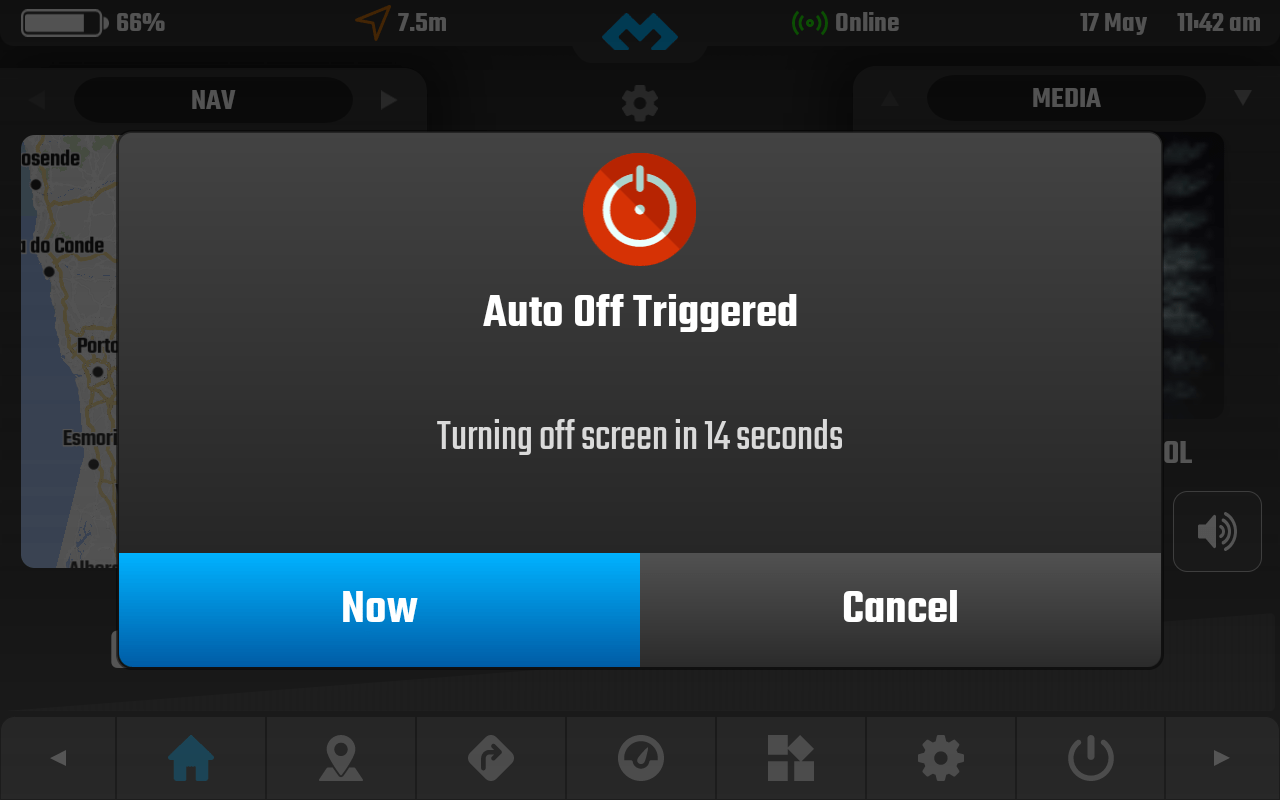Manuals and Guides For DMD-T665
If you bought the DMD-T665 this page is for you.
We will keep this page updated as much as possible to provide all the information you need to assemble, operate and maintain your device.
Check the PDF manual or scroll down for our quick guide instructions.
Downloads / Certification:
File downloads for the devices. In PDF format.
Quick reference manual and specifications.
Certification List
Quick Start Manual Download:
Device Specifications:
Certifications:
CE / UKCA / IC / ROHS / REACH / FCC
IP68 certification
GSMA
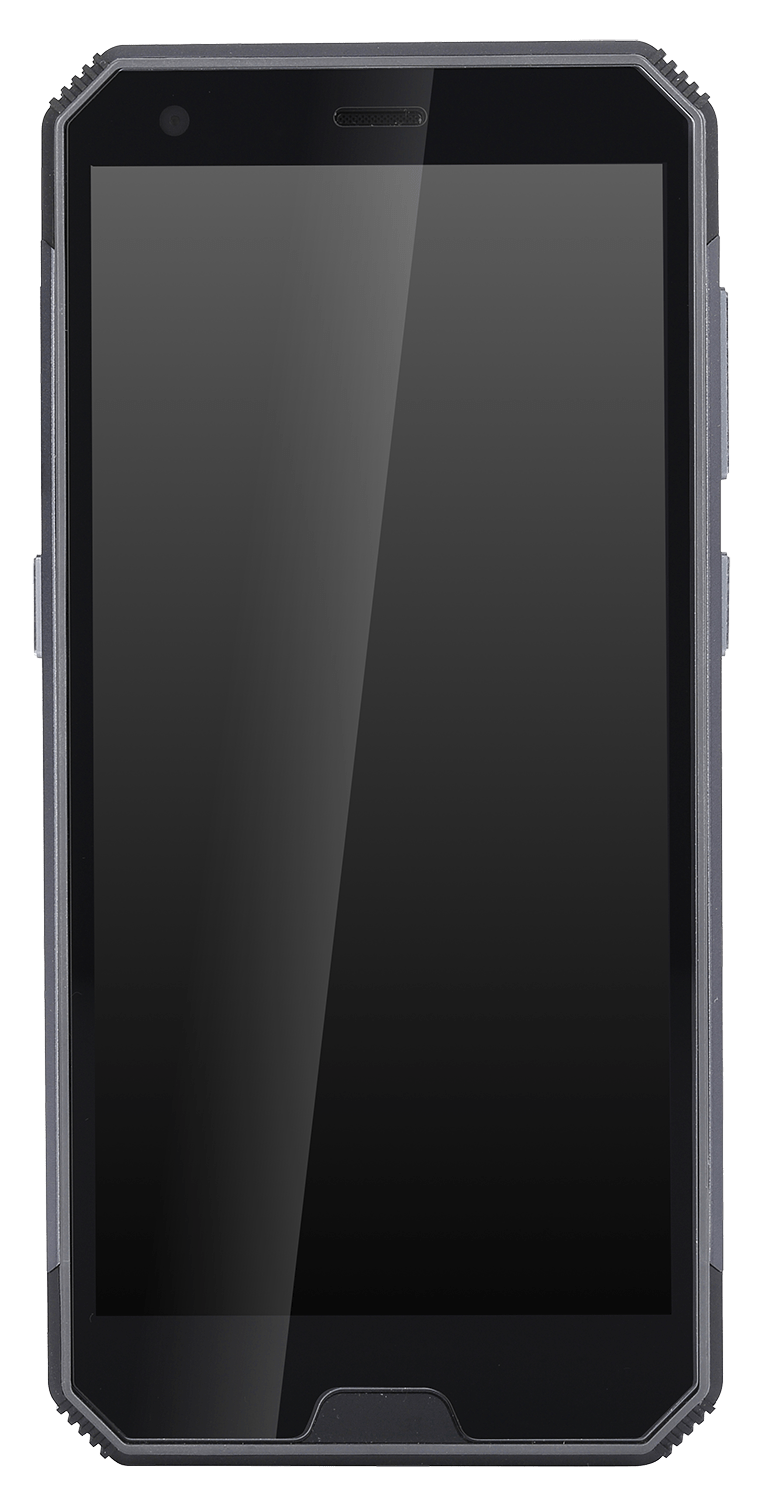
Power Button
Volume Buttons
User Configurable Button
SIM & SD Card slot
USB-C Connector
Interface:
1 – Power Button
2 – Volume Buttons
3 – User configurable button – You can configure it with the included system app “Buttons”
4 – SIM and SD Card Slot – Always keep the rubber cap closed while riding
5 – USB-C Port – Always keep the rubber cap closed while riding
SD Card / SIM Card Access:
Open the plastic cap on the left side of the device, then pull the silver metal tray.

SD Card slot
SIM Card slot
Rubber cap
SIM & SD tray slot
Before Using:
Make sure you remove the plastic peel on the holder contact area.
Mounting:
The included charging holder needs to be secured to a base with AMPS bolt pattern, screws are provided but you should make sure you have a base with this hole pattern already installed in your motorcycle. For each installation/motorcycle model there are usually plenty of AMPS pattern bases, if you have a navigation tower, chances are it already includes a base like this, if not, you need to search one for your motorcycle model / tower.
Most GPS Mounts will work, you can check some here.
Holder – Magnetic Base
1 – Secure the base to your motorcycle
DMD-T665 Magnetic Base (included with all devices)
Connects directly to 12V power supply or to USB plug
AMPS pattern mounting
12V Power Supply or USB Cable
2 – Power the magnetic base
To power the Magnetic Base you can either use the 12V power supply or use the USB cable option
Off-Road Use:
If the main use for the device is Off-Road it is highly recommended that you use both the screws pictured on the previous photo to avoid any type of movement of the device in the holder.
This will reduce friction with the holder caused under heavy stress condition like off-road riding.
This will also make the device more secure against theft.
We do understand that this make it hard to remove and attach the device and we are working on an alternative, more “heavy-duty” holder.
12V Power Supply Wiring:

Connect to Motorcycle 12V (Positive)
Connect to motorcycle ground (negative)
Switch – Connect to 12V post ignition or pair with positive (red) if you are connecting everything post ignition
Data cables for accessories
Purple – RX, Blue – TX, both follow the RS232 specification, they connect inverted to accessories with same connection, example:
Harness TX —> Accessory RX
Harness RX —> Accessory TX
Firmware Updates:
Auto Turn On and Off:
Default Home Launcher:
Some users like the tablet to behave more like a traditional Android device, with a regular launcher where they can launch any app including DMD2. Other users will use the tablet mostly on their motorcycles and want DMD2 to be the default home app.
In the video:
- Open default Android Settings
- Click Apps
- Click Default Apps
- Click Home app
- Click on your preferred launcher app
DMD2 App Quick Start:
Our friends at Rally Raid created some videos showing some of the basic setup for DMD2
Basic Map Setup:
Basic OBD2 Setup:
No Keyboard when using a controller:
If the on-screen keyboard is missing when you click on text input boxes, chances are you paired a remote controller and the system disabled the on-screen keyboard.
This setting can be changed at anytime and the setting will be remembered by the system (you only need to do it once).
In the video:
- Pull the top notification drawer
- Click on the notification with “Configure physical keyboard” title
- Enable “Use on-screen keyboard”
- Done!
This setting can also be found in Android Settings > System > Languages & Input